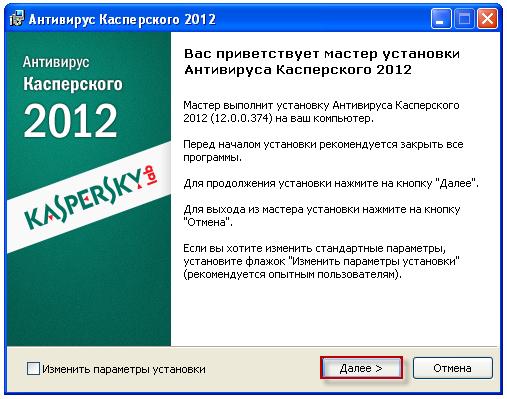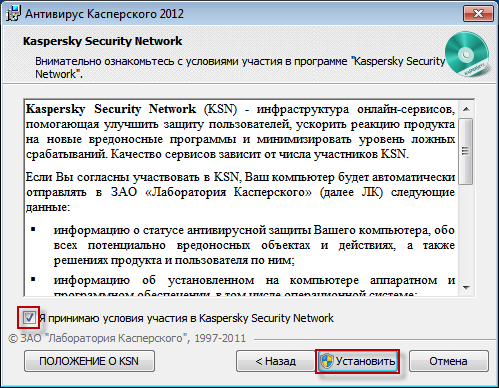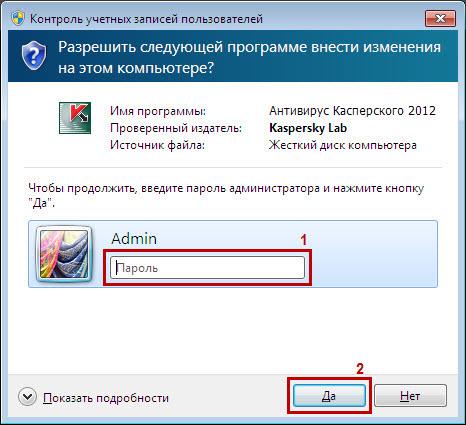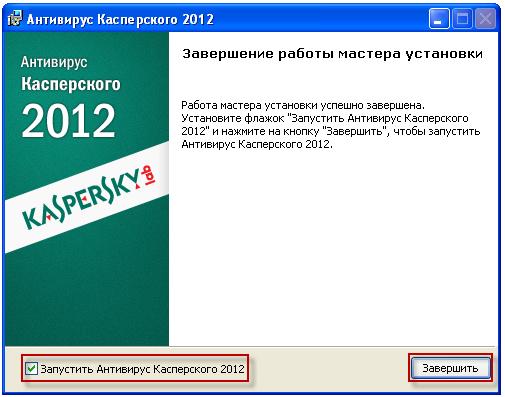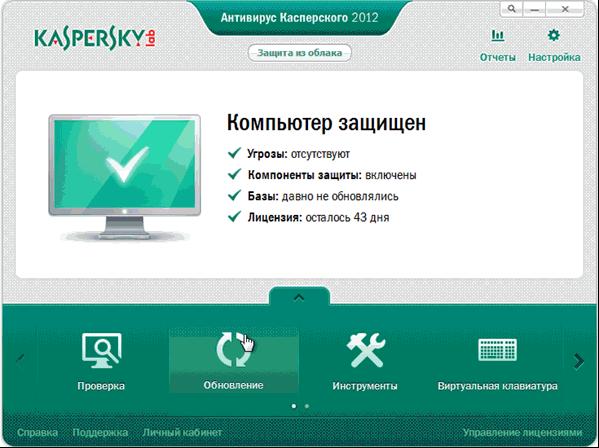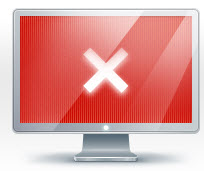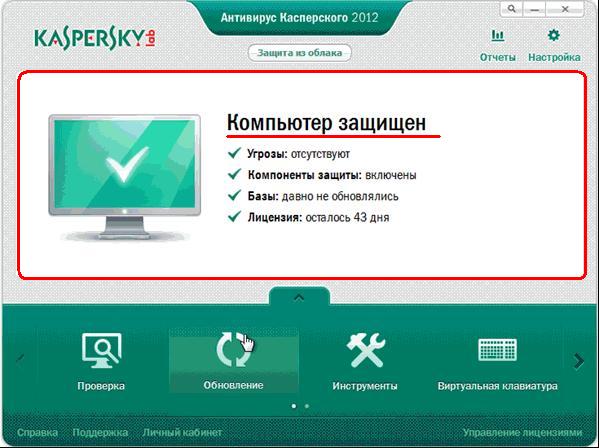Пошаговая установка антивируса на компьютере
Здравствуйте дорогие читатели блога. Защита компьютера от вирусов это уже не просто необходимость.
Это обязательная мера, которая позволит вам уберечь свои данные от порчи и хищения. Первый шаг к защите от вирусов, это знакомство с методами их работы. Чтобы не дай бог не попасться. Об этом я писал в статье — как удалить троянский вирус.
Далее необходимо обезопасить себя от вирусной опасности. Для этого нам потребуется выполнить установку антивируса.
Все операции мы будем осуществлять на примере антивируса касперского 2012. Немало воды утекло со времен первой версии этого антивируса. И изначально этот антивирус был мягко говоря далек от идеала.
Касперский очень сильно изменился за последнее время и теперь его по праву можно назвать одним из лучших антивирусов для компьютера. Сегодня мы имеем дело с уже достаточно мощным инструментом в борьбе с компьютерными вирусами.Антивирус всегда был платным, но как и у каждой подобной компании существуют пробные версии которые можно скачать на . Выбираем интересующий пробный продукт и скачиваем его.
Перед тем, как запустить приложение установки, следует выполнить следующее:
- Закрываем все окна работающих программ;
- Если на компьютере уже имеются установленные несовместимые ПО стороннего изготовителя или аналогичные всевозможные антивирусные программы, закройте их и удалите.
1 Установка антивируса — борьба с компьютерными вирусами
Перед началом работы открываем жесткий диск и папку, где хранится установочный файл и двойным нажатием мышки, запускаем это приложение (файл отмечен, как exe) и сразу же откроется Мастер установки Касперский Антивирус 2012.
В случае если мастер установки не открылся, вам придется провести удаление вирусов при помощи специальных утилит о которых я писал в статье — бесплатные утилиты для удаления вирусов. Если вы выполняете действия по установке стандартного набора данных, то в окошке Мастер установки вам нужно кликнуть на кнопку Далее.
Дальше следует, лицензионное соглашение, с которым мы соглашаемся, для этого кликнем на кнопку Я согласен. Установка антивируса на вашем компьютере будет продолжаться.
Затем Мастер установки рекомендует Вам поучаствовать в программе интернет защите Касперского. Такое участие в интернет защите предполагает отсылать в Лабораторию Касперского данных о появившихся угрозах, выявленных на вашем компьютере, уникальное распознавание, присвоенного вашему компьютеру антивирусной программой Касперского, а так же данных о системе.
Помимо этого, есть точные гарантии того, что ваши индивидуальная информация отсылаться не будет. Если вас устраивают такие условия использование вашей информации о вирусах, то отмечайте галочку и нажимайте установить.
Когда Вы ставите антивирусную программу на оперативную систему Windows Vista/7, есть вероятность того, что будут всплывать оповещения от службы Контроля учетных записей пользователей (UAC). Для того, что бы процесс установки программы не прерывался в окошке «Контроль учетных записей пользователей» нужно ввести пароль администратора и нажать на кнопку Да.
И в завершении установки удостоверьтесь, что Вы поставили галочку на кнопке. Начать работу Касперский Антивирус 2012, далее нажимаете на кнопку Готово, для того чтобы завершить установку антивирусной программы.
На этом установка антивируса завершена. Теперь выполним несколько первых шагов, которые необходимо соблюдать после установки любого антивируса, если хотите чтобы оный работал более эффективно.
к меню ↑
1.1 Обновление баз и настройка антивируса
Любому антивирусу необходимо периодически обновляться. Регулярные обновления позволяют антивирусу отслеживать самые последние версии вирусов.
Чтобы обновить антивирус касперского достаточно открыть главное окно программы и нажать на кнопку обновление.
После обновления необходимо убедится что защита антивируса настроена максимально эффективно. Для этого обратите внимание на значек монитора в главном меню программы. Всего предусмотрены три вида значков.
Красный — говорит о том, что имеются серьезные проблемы в защите компьютера.
Желтый — свидетельствует о проблемах с настройками безопасности компьютера
Зеленый — высвечивает в случае когда компьютер защищен.
В случае ошибок рядом с отображением монитора имеются пояснение тех проблем которые необходимо решить. Включив все модули защиты у вас главное меню программы должно выглядеть вот так.
Это значит что все в порядке, антивирус работает как полагается. Теперь запускаем полную проверку компьютера на вирусы.
Для этого в главном меню программы рядом с кнопкой обновления нажимаем на кнопку Проверка. Затем вбираем полную проверку. Дождавшись окончания полной проверки перезагружаем компьютер.
Такие же действия необходимо производить с любым недавно установленным антивирусом на компьютере. Это позволит вам избежать выходок различных троянов, руткитов и т.п. зловредных программ. На этом все, удачного вам дня ????